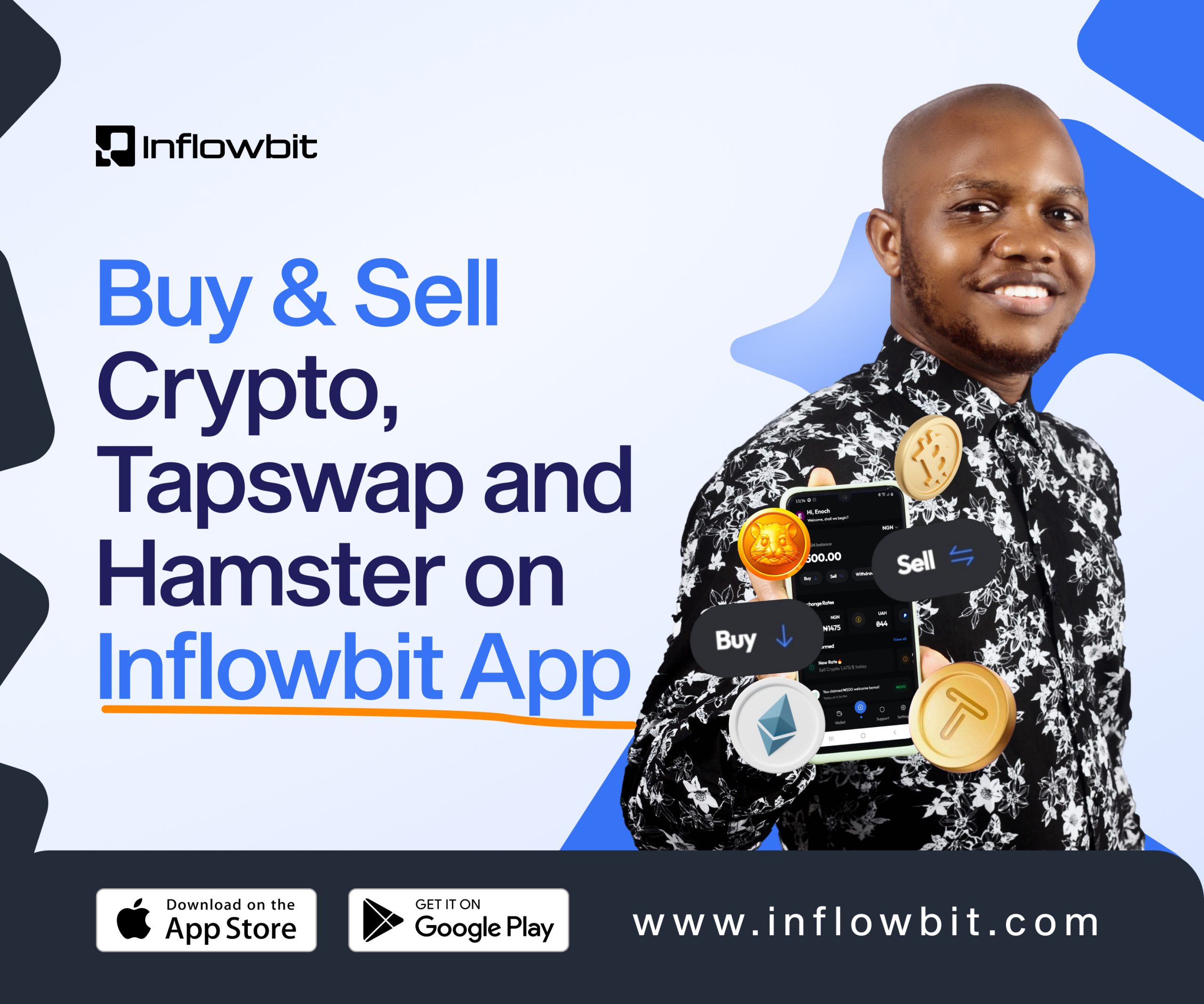If you’re android user you must have had this expensive trying to install and app on your android phone but you see “Android App Not Installed” here’s how to fix this if you experienced it before or you are experiencing it currently then here’s how to fix it.
Before we find a way to fix a problem we should first of all look into what could be the cause of the problem, after finding out the cause of the problem it will speed up our process of finding solution to the problem.
Causes Of Android App Not Installed
- Your android root is corrupted
- Your android has bugs
- Your android has too much load
- Your android has no memory space
- Your android has virus files in it
Now let’s look into them step by step and find a way to fix them to be able to install application on our android phone without experiencing “Android App Not Installed”
How to check if Android root folder is corrupted or not and how to fix it
First thing to do is to navigate to your file manager, in the file manager click on the phone memory and locate a folder named “Android” check inside the folder there should be just two folders
- Data
- OBB
If there is more than these two folders in your “Android” folder then there is problem, how to check if is actually a problem or not? Find out what is in the other folders if they’re your files, if they’re not your files and you did not remember moving them there then you should move it away or delete them.
Only two folders should be in the “Android” folder which proves your android root is not corrupted but if is more than the two folders then it is corrupted and how to fix it is to follow above paragraph instruction by moving them away of deleting the unwanted folder.
How to know your android has bugs and how to fix it
If any of the following is happening to your android then you should know it has bugs
- Crashing.
- Won’t open.
- Won’t respond.
How To Fix Bugs On Android Phone
Here’s how you can fix bugs on Android and how to Avoid them:
- Update your system of the android
- Delete unwanted apps and files
- Stop downloading and installing apps from unknown or untrustworthy source
How to fix an android that has too much load
To fix this you need to free up space and install some apps especially apps that are not useful to you.
How to fix an android phone that has no memory space
Get an external memory of at least 16GB or 30GB depending on what you intend to store and move your files from phone memory to the external memory you bought.
How to fix android phone that has virus files in it
You will begin to see wired files and folders make sure you find out what they’re for because some apps you install automatically save those files and folders that is why Google advised you to only install apps from Google play store from verified source only,
Google scrutinize every applications that are uploaded to Google Play which makes it very difficult to download malicious apps from Google Play, That is why Apps like “Flash Funds” are not on Google Play store.
What you need to do in this situation is to scan your phone and delete unwanted apps or if you have no important apps or files in your phone just factory reset it and start afresh to use it.
Solution/How to fix Android App not installed
To Fix an installed Android app that isn’t working, if the app that isn’t working is an Instant App, try these troubleshooting steps instead.
After each step, restart your phone to see if it fixed the issue.
Note: You’re using a custom Android version. If these steps don’t work for you, check with your device manufacturer.
Follow These Steps:
Step 1: Restart & update
Restart your phone
Important: Settings can vary by phone. For more info, contact your device manufacturer.
On most phones, press your phone’s Power button for about 30 seconds or until your phone restarts.
You might need to tap Restart Restart.
- Check for Android updates
- Open your phone’s Settings app.
–Near the bottom, tap System and then Advanced and then System update.
–Depending on your phone, you might need to tap About phone or About tablet and then Software update.
–You’ll find your update status. Follow any steps on the screen.
–Update the app
–Open the Google Play Store app Google Play.
–At the top right, tap the profile icon.
–Tap Manage apps & devices.
–Under “Updates available,” choose to update all apps or a specific app.
Step 2: Check for a larger app issue
Force stop the app
You can usually force stop an app through your phone’s Settings app. Settings can vary by phone. For more info, contact your device manufacturer.
Tip: If problems continue after you’ve force stopped the app, you could need to contact its developer. Learn how to contact a developer.
Clear the app’s cache & data
You can usually clear an app’s cache and data through your phone’s Settings app. Settings can vary by phone. For more info, contact your device manufacturer.
Temporarily free up space when you clear cached data. This is a short-term solution. Over time, cached data will build up again.
Tip: If problems continue after you cleared the app’s cache and data, you could need to contact its developer. Learn how to contact a developer.
Sync device with Google servers
Important: Settings can vary by phone. For more info, contact your device manufacturer.
- Open your phone’s Settings app.
- Tap System and then Date & Time.
- Turn off Automatic Time Zone and Automatic Date & Time.
- Change the date and time to be incorrect.
- Turn on Automatic Time Zone and Automatic Date & Time.
- Uninstall the app
Caution: Any data saved in this app will be erased.
- Touch and hold the app.
- Tap Remove App and then Delete App.
- To confirm, tap Delete.
Tip: If you want to use the app again, you can try to reinstall it. Learn how to reinstall apps.
Contact the app developer
Important: If you tried the troubleshooting steps but still have trouble, contact us or the app developer.
If you can’t update any apps, or if you have trouble with Google apps, contact Google Play.
If you have trouble with one app but can use other apps without a problem, contact the app developer.
Google Play Store keeps crashing
The problem is probably a corrupt cache and all you need to do is clear it. Go to Settings> Applications> All Apps> Google Play Store> Storage and select Clear Cache. Restart your phone and the problem should be fixed.
Apps won’t download
There may be two causes for your apps not downloading. First, go back to the last page on this list and try clearing Google Play store’s cache. If that doesn’t work, try wiping Google Play’s history. The problem is probably a corrupt cache and all you need to do is clear it. Open the Google Play store and tap on the three lines in the upper left of the screen to open the app’s menu. Choose Settings and tap on Clear local search history.
Apps can crash for all sorts of reasons. Is there an update available for either the app or your phone? If so, install it. If not, force close the app by swiping it away in the multitask menu (pictured above) and then reopen it.
Discover more from Inflowpost
Subscribe to get the latest posts sent to your email.