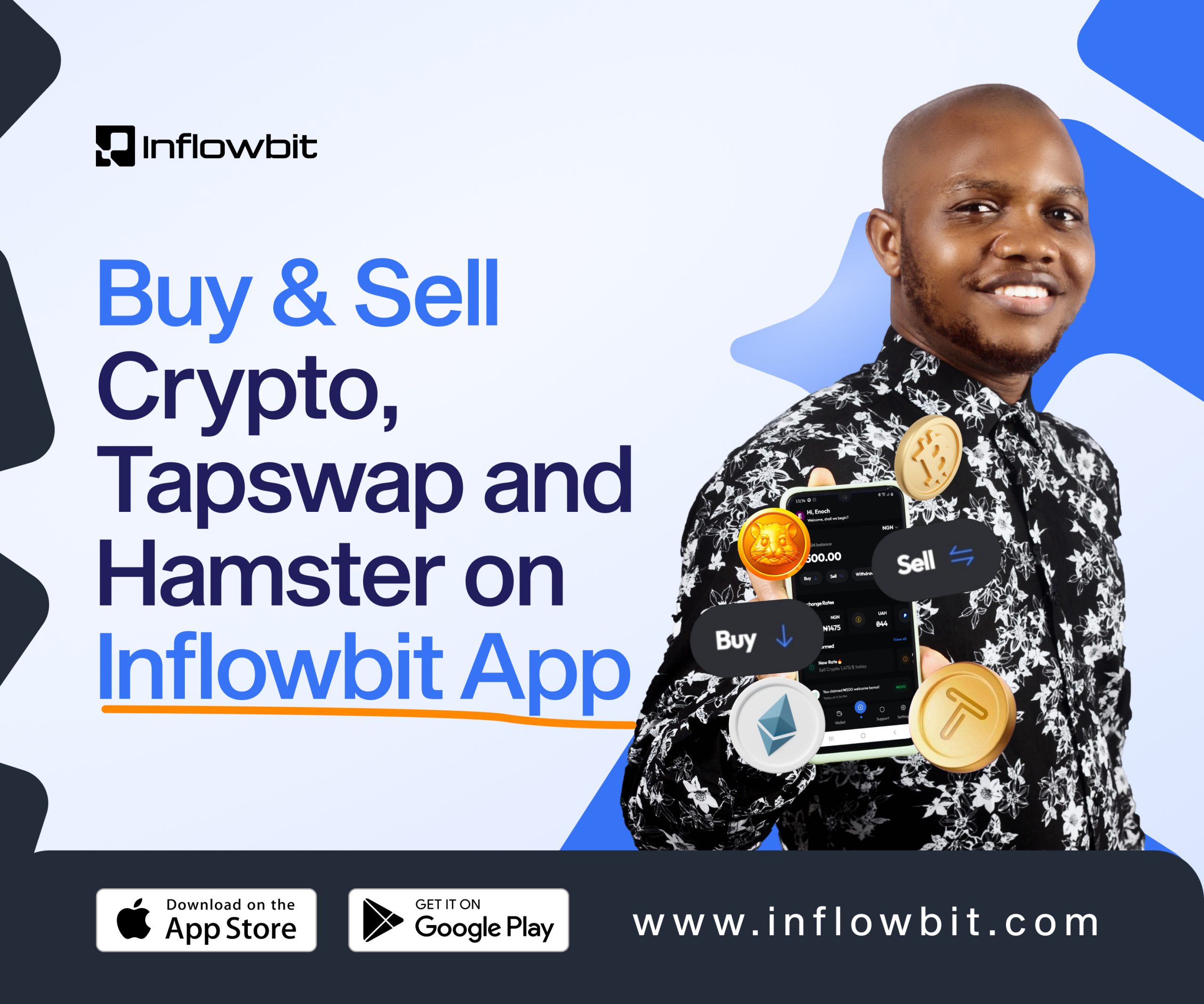What is Clipboard Hijacker?
Clipboard Hijacker is malicious software used by cyber criminals to make fraudulent cryptocurrency transactions. This can be achieved simply by changing cryptocurrency wallet addresses from those saved in users’ clipboards to others owned by cyber criminals.
In this way, they use Clipboard Hijacker to steal cryptocurrency from other people who use cryptocurrencies and make associated transactions. This malware must be uninstalled immediately.
How to prevent financial loss caused through Clipboard Hijacker
Also Known As: Clipboard Hijacker
Virus Type: Trojan
More On Clipboard Hijacker And How To Remove It
The clipboard is a buffer in operating systems used to temporarily store data while it is moved (typically, copied) from one place to another. For example, data copied from a document is stored in the clipboard so that users can then paste it to another, perhaps different, document.
In this particular case, cyber criminals use Clipboard Hijacker to replace the cryptocurrency wallet addresses that are copied to the clipboard with addresses of other wallets. Many people make transactions by entering their wallet addresses manually and copy them to the clipboard.
Cyber criminals then use Clipboard Hijacker to replace it with another address so that unsuspecting victims transfer money to them and not the intended recipient.
People tend not to double-check wallet addresses entered, and cyber criminals then successfully trick them into making unintentional transactions. To prevent this, remove Clipboard Hijacker immediately and double-check all addresses before making cryptocurrency transactions.
It then installs malware. Malicious programs are also spread through Trojans, which, if installed, download and install other malicious programs. Examples of dubious download channels/tools are Peer-to-Peer networks (torrent clients, eMule and other tools), freeware download or file hosting websites, unofficial websites, third party downloaders, etc.
Cyber criminals use these to disguise infected files as harmless. When people download and open them, however, they install high-risk malware.
Software ‘cracking’ tools often download and install malicious programs rather than activating paid software or operating systems free of charge. Fake software update tools cause damage to systems by exploiting bugs/flaws of installed software that is out-of-date, or they install malicious software rather than updating legitimate programs already installed.
How to avoid installation of malware
If an email is received from an unknown, suspicious, or untrustworthy address and contains an attachment or web link, do not open it. All software should be downloaded from official websites and using direct download links. The aforementioned (and similar sources) should not be trusted.
Installed programs or operating systems must be updated through implemented functions or tools provided by official software developers. If installed software requires paid activation, it should not be performed using third party (‘cracking’) tools. These are illegal and often cause installation of malware.
Keep your computer safe by scanning it with reputable anti-virus or anti-spyware software regularly and keep it up-to-date. If you believe that your computer is already infected, we recommend running a scan with Combo Cleaner Antivirus for Windows to automatically eliminate infiltrated malware.
Instant automatic malware removal:
Manual threat removal might be a lengthy and complicated process that requires advanced computer skills. Combo Cleaner is a professional automatic malware removal tool that is recommended to get rid of malware. Purchase it by clicking the button below:
How to remove malware manually?
Manual malware removal is a complicated task – it is usually best to allow antivirus or anti-malware programs to do this automatically.
To remove this malware we recommend using Combo Cleaner Antivirus for Windows. If you wish to remove malware manually, the first step is to identify the name of the malware that you are trying to remove. Here is an example of a suspicious program running on a user’s computer:

If you checked the list of programs running on your computer, for example, using task manager, and identified a program that looks suspicious, you should continue with these steps:
Manual malware removal step 1
Get Autoruns premium. This program shows auto-start applications, Registry, and file system locations:
If you checked the list of programs running on your computer, for example, using task manager, and identified a program that looks suspicious, you should continue with these steps:

Manual malware removal step 2
Restart your computer into Safe Mode:
Windows XP and Windows 7 users: Start your computer in Safe Mode. Click Start, click Shut Down, click Restart, click OK. During your computer start process, press the F8 key on your keyboard multiple times until you see the Windows Advanced Option menu, and then select Safe Mode with Networking from the list.

Video showing how to start Windows 7 in “Safe Mode with Networking”:
Windows 8 users: Start Windows 8 is Safe Mode with Networking – Go to Windows 8 Start Screen, type Advanced, in the search results select Settings. Click Advanced startup options, in the opened “General PC Settings” window, select Advanced startup. Click the “Restart now” button.
Your computer will now restart into the “Advanced Startup options menu”. Click the “Troubleshoot” button, and then click the “Advanced options” button. In the advanced option screen, click “Startup settings”. Click the “Restart” button. Your PC will restart into the Startup Settings screen. Press F5 to boot in Safe Mode with Networking.

Video showing how to start Windows 8 in “Safe Mode with Networking”:
Windows 10 users: Click the Windows logo and select the Power icon. In the opened menu click “Restart” while holding “Shift” button on your keyboard. In the “choose an option” window click on the “Troubleshoot”, next select “Advanced options”. In the advanced options menu select “Startup Settings” and click on the “Restart” button.
In the following window you should click the “F5” button on your keyboard. This will restart your operating system in safe mode with networking.

Video showing how to start Windows 10 in “Safe Mode with Networking”:
Manual malware removal step 3
Extract the downloaded archive and run the Autoruns.exe file.

Manual malware removal step 4
In the Autoruns application, click “Options” at the top and uncheck the “Hide Empty Locations” and “Hide Windows Entries” options. After this procedure, click the “Refresh” icon.

Manual malware removal step 5
Check the list provided by the Autoruns application and locate the malware file that you want to eliminate.
You should write down its full path and name. Note that some malware hides process names under legitimate Windows process names. At this stage, it is very important to avoid removing system files. After you locate the suspicious program you wish to remove, right click your mouse over its name and choose “Delete”.

After removing the malware through the Autoruns application (this ensures that the malware will not run automatically on the next system startup), you should search for the malware name on your computer. Be sure to enable hidden files and folders before proceeding. If you find the filename of the malware, be sure to remove it.

Reboot your computer in normal mode. Following these steps should remove any malware from your computer. Note that manual threat removal requires advanced computer skills. If you do not have these skills, leave malware removal to antivirus and anti-malware programs.
These steps might not work with advanced malware infections. As always it is best to prevent infection than try to remove malware later. To keep your computer safe, install the latest operating system updates and use antivirus software.
To be sure your computer is free of malware infections, we recommend scanning it with Combo Cleaner Antivirus for Windows.
Frequently Asked Questions (FAQ)
My computer is infected with a Clipboard Hijacker, should I format my storage device to get rid of it?
No, this malware can be removed without formatting the storage device. Our malware removal guide can be found above.
What are the biggest issues that malware can cause?
It depends on the type of malware. Typically, the biggest issues with having a computer infected with malware are data loss, monetary loss, hijacked personal accounts, identity theft, and (or) additional computer infections.
What is the purpose of a Clipboard Hijacker?
This malware replaces a cryptocurrency wallet address copied to the clipboard with an address owned by cybercriminals. It is used to steal cryptocurrency by tricking victims into making unintentional transactions.
How did a malware infiltrate my computer?
Most cybercriminals use phishing and other social engineering techniques (lime emails containing malicious links or attachments, fake system warning messages, etc.), drive-by downloads, P2P networks, unofficial software download websites, and cracked software distribution sites to distribute malware. In all cases, their goal is to trick users into executing malware by themselves.
Will Combo Cleaner protect me from malware?
Yes, Combo Cleaner can detect and eliminate almost all known malware. It is important to know that high-end malware usually hides deep in the operating system. In such cases, it is required to run a full system scan to eliminate malware from it. Please share
Discover more from Inflowpost
Subscribe to get the latest posts sent to your email.